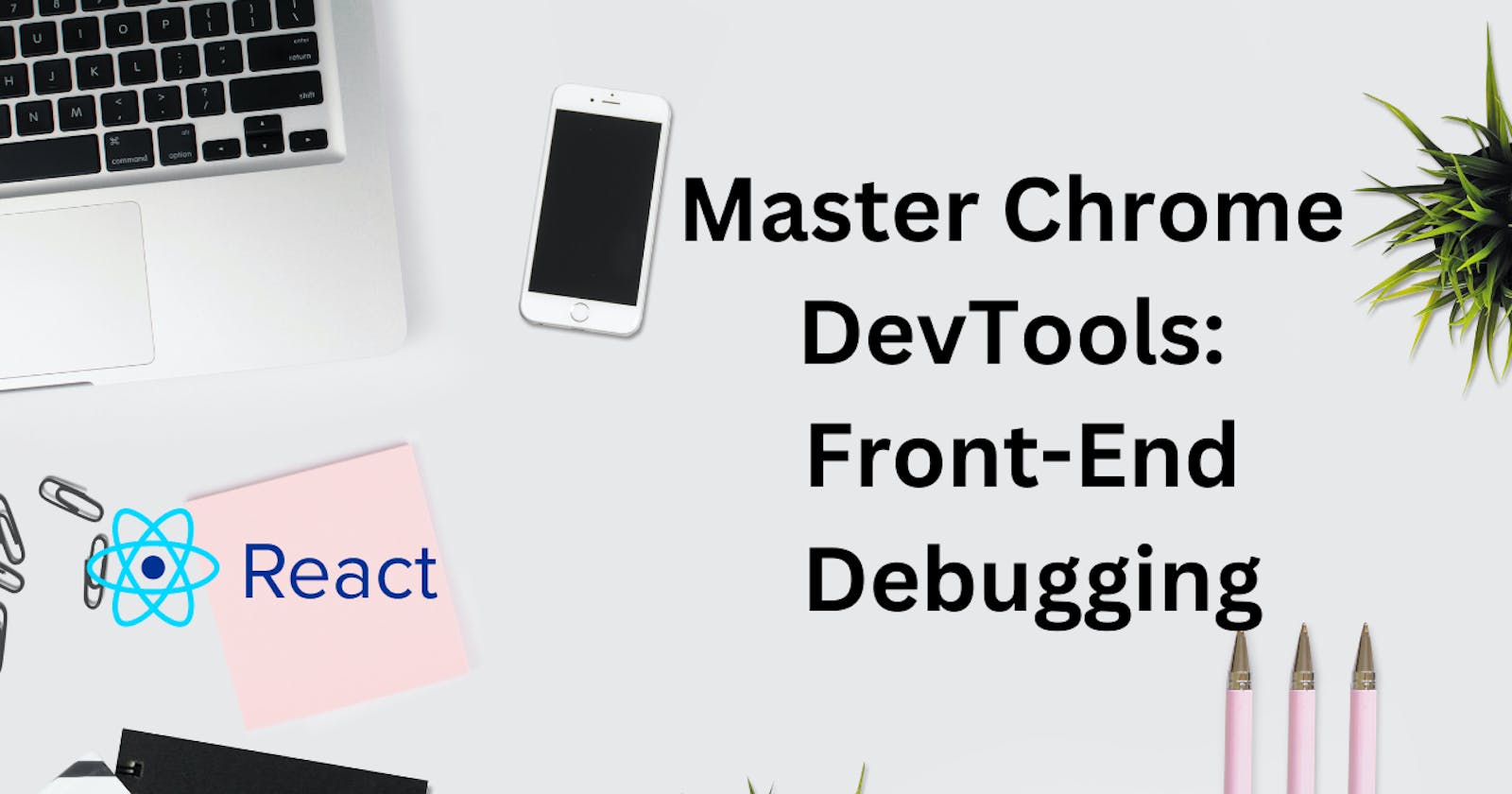Master Front-End Debugging with Chrome DevTools
Unleash the Power of Chrome DevTools for Efficient Front-End Debugging
Introduction
Debugging is the process of identifying and fixing errors or bugs in your code. It is an essential part of a developer's workflow, and Chrome DevTools makes it easier for developers to debug their front-end code. Chrome DevTools is a powerful set of tools built directly into the Google Chrome browser, which allows developers to inspect and debug their code in real-time.
In this article, we will discuss some tips and tricks for debugging front-end code in Chrome DevTools.
The Basics of Chrome DevTools
Before diving into the tips and tricks, you need to understand the basics of Chrome DevTools. To open Chrome DevTools, right-click on your web page and select "Inspect" or press Ctrl + Shift + I on Windows or Command + Option + I on MacOS. This will open the Chrome DevTools panel.
The panel is divided into different sections. The main sections you will use for debugging are:
Elements - allows you to inspect and modify the HTML and CSS of your web page.
Console - allows you to see JavaScript errors, logs, and run code snippets.
Sources - allows you to view and debug the JavaScript code.
Tips and Tricks for Debugging Front-End Code
1. Breakpoints
One of the most powerful features of Chrome DevTools is setting breakpoints. A breakpoint is a point in your code where execution stops when itâs reached. You can add a breakpoint by:
Opening the "Sources" panel
Finding the relevant JavaScript file
Clicking the line number where you want to add a breakpoint
Once a breakpoint is set, Chrome will stop execution of the code at that point. You can now inspect variables, the call stack, and step through the code to identify bugs.
2. console.log()
Another simple but powerful tool in Chrome DevTools is the console.log() statement. This statement allows you to log values to the console, which is useful for debugging complex logic or checking the value of variables. To use console.log(), simply add it to the desired location in your code.
let myVariable = 5;
console.log(myVariable); // Outputs 5 to the console
3. Inspect and Edit CSS
The "Elements" panel in Chrome DevTools also lets you inspect and edit CSS styles. This can be useful when debugging layout issues or trying out new styles.
To inspect a block of CSS code:
Open the "Elements" panel
Find the element you want to inspect
Click the "Styles" tab
Find the style you want to edit, double-click on it, and make the desired changes
4. debugger Statement
The debugger statement is a powerful and underutilized feature in JavaScript. It allows you to pause code execution at a specific line and debug JavaScript code in real-time. Simply write debugger; on the line in your code where you want execution to stop.
function myFunction() {
let a = 1;
debugger; // Code execution pauses here
let b = 2;
let c = a + b;
return c;
}
When you open Chrome DevTools, it will automatically stop execution at the debugger statement.
5. "Watch" Expressions
A useful tool in Chrome DevTools is "watch" expressions. This allows you to inspect variables in real-time as you step through your code. To set up a "watch" expression:
Open the "Sources" panel
Find the relevant JavaScript file
Click on the line number you want to start watching the variable
Right-click and select "Add to watch"
You can now see the value of the variable in the "Watch Expressions" panel as you step through your code.
Conclusion
Chrome DevTools is an incredibly valuable suite of tools seamlessly integrated into the Google Chrome browser, empowering developers to examine and troubleshoot their code in real-time. By skillfully applying the insightful tips and techniques detailed in this article, you can significantly enhance your debugging process and effectively pinpoint and rectify errors in your code.